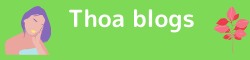ブログ作成から1円の収益が発生するまでの完全ガイドを作成しました。
ブログやアフィリエイトを仕事にしたいという方のためにこの記事をつくりました。
初心者でもブログで収益を得るよろこびを感じていただきたいです。
初心者目線に立ち返り、こまかく説明をつくっています。
この記事ではブログで1円を稼ぐまでを目標としています。
たったの1円と思うかも知れませんが、現在月7桁稼いでいるブロガーも最初の収益は1円だったんです。
今からブログやアフィリエイトを初めてみたいという方は、いきなり100万円を稼いだりすることはできません。
ブログやアフィリエイトは、ギャンブルではないのです。
ギャンブルであれば、一瞬でお金を増やすこともできるかもしれません。
ルーレットで10万円を赤か黒の1/2に賭ければ、一瞬で2倍になることもあるでしょう。
しかし、ハイリスクです。
ギャンブルでは負けることもあるのです。
確率を計算してみると、100%を超えているギャンブルはこの世に1つもありません。
それでは、ブログやアフィリエイトは何なのか?
ブログやアフィリエイトは『ビジネス』です。
ビジネスという名前が聞きなれない人は、怪しいなとか胡散臭いなと思うかも知れません。
しかし、それは無知による偏見に過ぎません。
学校では、国語や数学など基本的な知識について与えてくれますが、ビジネスについては教えてくれません。
ビジネスとはなんなのか?
ここでのビジネスについて説明しましょう。
ブログにおけるビジネスとは?
経済はどうやって回っているのでしょうか? 会社が良い製品をつくり、その製品を使いたい人が買うことで、成り立っています。
身の周りを見渡せば、すぐにわかりますね。テレビやスマートフォン、冷蔵庫など、誰かが作った製品を私たちは必要とし、お金をはらい購入しているのです。
ビジネスは良い製品を作って、お客さんに喜んで使ってもらうことをいいます。
お客さんはその対価として、お金をはらいます。
ブログにおけるビジネスとは、だれかが必要としているものをインターネット上に作り、お客さんに使ってもらうことです。
その対価として、お客さんはお金を払います。そしてブログビジネスがまわっていくのです。
ブログやアフィリエイトがギャンブルではなく、ビジネスだということが理解できましたね。
しかし、ここで疑問点がでてきます。
![]()
善逸
物を売って直接お金をもらうのはわかるんだけど、ブログって物じゃないじゃん。
ブログはインターネット上に作成するので、実体として認識しにくいですよね。
それでは、次にどうやってブログで収益が発生するのか説明いたします。
ブログ収益の発生方法
いままで、テレビがどうやって成り立っているか考えたことがあるでしょうか?
テレビとブログというのは全く一緒の収益モデルです。
テレビというのは、CMというのがありますよね。
CMは、企業がテレビ局に対して、お金を払って、広告をのせているのです。
おおくの人がみる、テレビというのは、絶大な影響力があります。
テレビでコーラのCMをみると、視聴者はコーラを飲みたいと思い、購入しているのです。
ブログも同じです。
テレビと同じような、おおくの視聴者を集めることができるコンテンツができれば、企業があなたにお金を払い、広告をのせてくださいといってきます。
あなたはブログを作ることで、芸能人と同じ仕事(ビジネス)をしていると理解してください。
これで、ブログやアフィリエイトの収益モデルが理解できましたよね。
それでは、早速テレビと同じ媒体となる、あなたのブログを作っていきましょうか。
ブログやアフィリエイトの作り方というサイトは、インターネット上に無数にあります。
情報が乱雑している現在では、何を信じていいのか心配になりますよね。
ここではThoa blogとまったく同じ方法で、ブログの作成方法から1円の収益が発生するまでを説明していきます。
1円の収益が発生してからは、見ている世界観が変わってきます。
そうすれば、現在月7桁稼いでいるブロガーが、真実であると理解できるようになります。
![]()
Thoa
最初はブログで月7桁なんて信じられなかったです。
ブログ作成の準備について説明していきます。
だれでも簡単にできるように細かく説明していきます。
まずブログに有料と無料の2種類あることはご存知でしょうか?
これから説明する内容は、長期的にブログを運営していきたいという方、ブログで収益をあげたい方に向けた内容になっています。
無料のブログだと、長期運営には向いていないため、無料ではじめたい方は続きをよむ必要はありませんので、違う記事をお楽しみください。
理由は以下になります。
- 他人が出店をやめろといわれたら、せっかく作った自分のブログ(お店)が潰れてしまう
- 他人に自分のブログ(お店)の利益を一部とられてしまう
- 他人が倒れたら、自分のブログ(お店)も共倒れになってします
- 自分のブログ(お店)の商品を限定されてしまう(アダルト禁止など)
これから先の記事はサーバーの取得や、ドメインの取得、Wordpressテーマの取得で1万円ほどのお金がかかります。
有料でわざわざブログを作りたくない方は、つづきを読む必要はありません。
じっさいに『つりまへんか』という釣りのブログを作りながら、ブログで1円をかせぐほうほうについてご紹介していきます。
まず、XSERVERという会社で、個人用のサーバーを契約します。
サーバーとは?
インターネット上のサーバーとは、"土地"を意味します。
みなさんが現実世界にお店を開くとき、土地を購入または、レンタルし、そこにお店を開きますよね。
それと同じです。ブログとはインターネット上のお店とイメージすると分かりやすいでしょう。
インターネット上に自分の土地を作らなければなりません。
自分の土地なので、何をしても自由です。
自分の土地を持たなくても、インターネット上に自分のブログ(お店)をだすことも可能です。
それは他人の土地に、自分のブログ(お店)を出店することです。
例えばインターネット上の土地を無料で貸し出ししているところもあります。
それは以下のようなサイトになります。
他人の土地に自分のブログ(お店)をだしてしまうことはおすすめしません。
理由は以下になります。
- 他人が出店をやめろといわれたら、せっかく作った自分のブログ(お店)が潰れてしまう
- 他人に自分のブログ(お店)の利益を一部とられてしまう
- 他人が倒れたら、自分のブログ(お店)も共倒れになってします
- 自分のブログ(お店)の商品を限定されてしまう(アダルト禁止など)
他人の土地に自分のブログ(お店)を出店することのデメリットが理解できましたでしょうか。
有料でインターネット上に土地を購入してでも、ブログやアフィリエイトで最初の1円をつかみたいという方は、ついてきてください。
それでは、エックスサーバーでインターネット上に土地を購入していきましょう。
エックスサーバーとは?
エックスサーバーは、有料で個人または企業にサーバー(土地)を貸出している会社になります。
有料でサーバーを貸し出している会社は他にもありますが、エックスサーバーが一番利用者が多いです。
1インターネットのサーバーを購入する方法
![]()
善逸
インターネット上にサーバー(土地)を購入しよう。
エックスサーバーのホームページにアクセスします。
エックスサーバーのホームページにいくと、下のようなページがでてきます。
赤枠の中の"お申し込みはこちら"をクリックします。すると下のページが出てきます。
10日間無料お試し 新規お申込みをクリックします。すると以下のページがでてきます。
10日間無料なので気軽にためしてくださいね。
サーバーIDが表示されていると思います。
自分でサーバーIDを決めることもできます。
サーバーIDは他人に見られることはありませんので、自分の好きなIDにして問題ありません。
そしてプランについてですが、Thoa blogはX10プランを使っています。
X10プランで充分なサーバー容量(土地の大きさ)があるので、まったく問題ありません。
各プランの料金については以下です。
※お支払いはここでは発生しません。XSERVERアカウントにログイン後に、料金のお支払い・請求方法にてお支払いします。
Thoa blogはブログを作り初めて1年間は頑張ろうと思っていたので、1年間のプランにしました。
![]()
Thoa
1年間のプランで年間13200円ですね。
1ヵ月で1100円と考えれば、高くないと思います。
少しギャンブルで使うお金を減らして、ビジネスに使ってみても良いかも知れません。
あまり頑張れそうにないという方は、3カ月のプランから始めてみても良いと思います。
話は戻り、
契約内容を入れると、『XSERVERアカウントの登録へ進む』というところをクリックします。
※メールアドレスはPC用のメールアドレスが良いです。yahooメールかgmail (googleメール)で登録しましょう。
※たまにアフィリエイトやブログをするなら、メールアドレスが複数あったほうが良いといった記事をみますが、1つで充分です。
- 登録区分は個人にする
- 名前を入力する
- フリガナを入力する
- 郵便番号を入力する
![XSERVERお申込み6]()
- 住所
- 電話番号
- 利用規約の公表事項にチェックをいれます
次へすすむをクリックします。
![エックスサーバー認証コード入力]()
とうろくしたメールアドレスに、確認コードがとどきます。
確認コードを入力し、次へ進むをクリックします。
![エックスサーバーこの内容でお申込みする]()
お申し込みが完了して、SMS認証のページに移動することもあります。
電話番号を入力して、『認証して申し込みを完了する』をクリックします。
お申込みが完了すると、登録したメールアドレスにエックスサーバーからメールが届きます。
![インフォパネルパスワード]()
送られてきた、メールアドレスにXSERVERアカウント(旧インフォパネル)の会員IDとパスワードが送られてきます。
※このメールには、サーバーパネルパスワードやFTP情報も入っているので、絶対に削除しないでください。
送られてきたIDとパスワードを使って、エックスサーバーアカウントにログインします。
![エックスサーバーアカウントログイン]()
エックスサーバーアカウントのページにログインすることができました。
インターネット上に(サーバー)土地を購入するのは、これで完了です。
次の章では、料金のお支払い・請求方法をしていきます。
![]()
しのぶ
ここですこし休憩しましょうか。
2料金のお支払い・請求方法の設定方法
![]()
善逸
料金のお支払いと請求方法の設定をしていこう。
エックスサーバーアカウントログイン後に、料金のお支払い・請求方法の設定をしていきます。
![エックスサーバーお支払い、請求方法]()
料金のお支払い/請求書発行をクリックします。するとお支払い方法の選択画面にいどうします。
![エックスサーバークレジット決済]()
Thoa blogはクレジット決済にしているので、クレジット決済画面に進むをクリックします。
![エックスサーバークレジットカード情報を入力]()
クレジットカードの詳細情報を入力していきます。
クレジットカードの詳細情報の入力が完了すれば、カードでのお支払い(確認)をクリックします。
![エックスサーバーカードでのお支払い]()
料金のお支払い・請求方法の登録ができたので、つぎにドメインの取得(インターネット上への住所登録)をしていきます。
![]()
しのぶ
ひといき休憩してくださいね。
3インターネットの住所登録(ドメイン取得)方法
実際にお店をだすイメージをしてください。
土地を購入したら、その土地に住む人と住所を市役所で結びつけます。
それを、インターネット上に行っていきます。
インターネット上の住所とは『ドメイン』のことをいいます。
ドメインとは?
インターネットをひらくと、このようなURLをみることがありますよね。
https:google.com
これがドメインになります。
インターネット上にこのドメイン(住所)を取得することで、インターネット上に自分の土地がここにあるよと知らせることができます。
![]()
善逸
ドメインのことが理解できたね。
それでは早速、ドメインを取得していきましょう。
サービスお申し込みをクリックします。すると次のページにとびます。
エックスドメインの新規申し込みをクリックする。
するとつぎのページにいきます。
利用規約と個人情報に関する公表事項を確認します。
確認できれば、同意するをクリックします。
つぎに以下のページに移動します。
好きなドメインを入力します。
このドメインをずっと使っていきますので、しっかりと考えてえらぶと良いと思います。
そして、.comや.jpなど、選びます。
色々な種類がありますが、有名なところは、.comや.jpですね。
安心感という点で、.comがおすすめです。
ドメインを選択したあと、ドメイン名をチェックをおします。
すると下のようなページが開きます。
選択したドメイン名の横に『取得可能です。』と表示されていれば、ドメインを取得することができます。
ネームサーバー初期設定は、『エックスサーバー』を設定する。(標準)にします。
最後に申し込み内容の確認・料金のお支払いをクリックすると、料金の支払いは完了になり、ドメインを取得することができます。
![]()
Thoa
エックスサーバーアカウントに戻ってみましょう。
エックスサーバーアカウントのご契約一覧のところをみると、ドメインというところに先ほど取得した新規のドメインが表示されているとおもいます。
これで、インターネット上に住所となる(ドメイン)の取得が完了しました。
![]()
しのぶ
ここで少し休憩しましょうね
つぎに、取得したドメインのSSL設定とサーバーへの紐づけをおこなっていきましょう。
4
取得したドメインのSSL設定とサーバーへの紐づけ方法
つぎに取得したドメインのSSL設定ととサーバーへの紐づけをおこなっていきます。
![]()
善逸
でもSSL設定って何だろう?
SSL設定について解説します。
SSL設定とは?
インターネットのURLを見たときに、http:wwwとhttps:wwwというのを見たことがあるでしょうか?
この2つのURLの違いは、sがはいっているかいないかです。
このsというのがSSL設定になります。
sが入っていない状態でサイトを運営することもできますが、sが入っていないと、サイトを開くときに安全ではありませんと表示されます。
sをいれることで、ドメインが暗号化され、第3者にデータを改ざんされる可能性を減らすことができます。
それではさっそく、SSL設定とサーバーへのドメインの紐づけを行っていきましょう。
エックスサーバーのサーバーパネルにログインします。
エックスサーバーホームページのログインのところの『サーバーパネル』をクリックします。
そして以下を入力します。
サーバーIDとサーバーパネルパスワードは、メールに書いてあります。
サーバーパネルにログインしたら、『ドメイン設定』をクリックします。
ドメイン設定追加をクリックし、さきほど取得したドメイン名を入力していきます。
![ドメイン設定入力]()
例にもかいてありますが、http;は入力する必要はありません。
- 無料独自SSLを利用する(推奨)
- 高速化・アクセス数拡張機能『Xアクセラレータ』を有効にする
はチェックをいれておいてください。
確認画面へ進むをクリックし、追加が完了すると、ドメイン設定一覧に、取得したドメインが表示されます。
※反映待ちが表示されている場合は、設定反映処理中のため、最大で1時間待つ必要があります。
![ドメイン設定一覧]()
まだSSL化は終わりではありません。いまはサーバー(土地)内にドメイン(住所)取得し、ドメインのSSL化をしますよと、エックスサーバー(市役所)にしているような形です。
次に実際のドメイン(住所)のSSL化(暗号化)をおこなっていきます。
まずWordpressをサーバーにインストールします。
![]()
善逸
WordPressって何だろう?
WordPressとは?
WordPressはブログの建築会社のようなものです。
インターネット上に土地と住所を手に入れたので、次にお店となる(ブログ)をWordpressで建築していきます。
WordPressのWordpress簡単インストールをクリックします。
WordPress簡単インストールをおすと、下のようなページに移動します。
管理画面URLに書いてあるURLをクリックすると、Wordpressの管理画面に移動します。
WordPressはブログの建築会社でしたね。
ダッシュボード → 設定 → 一般をおします。
サイトのタイトルとキャッチフレーズを入力しておきましょう。
WordPressアドレス(URL)とサイトアドレス(URL)の『http://』と書いてあるところを『https://』にします。
pの後ろにsをつけることでSSL化できます。
- http:// → https:// に変更します。
最後にSSLを常にONにしておくために、以下の設定をしておきます。
サーバーパネルのトップページにもどります。
.htaccess編集をクリックします。
つぎのようなページが開くので、.htaccessをおします。
![.htaccess編集]()
.htaccess編集に以下のコードソースをコピーして入力します。
※もともと書いてあるコードソースは消さないでください。
※もともと書いてあるコードソースの後ろに記入してください。
RewriteEngine On
RewriteCond %{HTTPS} !on
RewriteRule ^(.*)$ https://%{HTTP_HOST}%{REQUEST_URI} [R=301,L]
以下のようになっていれば問題ありません。
確認画面へ進むをクリックすれば完了です。
これでドメインのSSL設定とサーバーへの紐づけは完了です。
ブログの構築とデザイン方法
この章ではブログ(お店)を構築(建築)する方法とブログのデザイン方法についてご紹介していきます。
先ほどの章では、土地となるサーバー、住所となるドメインの取得が完了いたしました。
土地と住所が整ったので、つぎに会社となるブログを建築(構築)していきましょう。
![]()
善逸
ブログを建築してくれる会社はたしか、Wordpressだっけ?
そうです。Wordpressをつかって、ブログをけんちくしていきます。
難しそうに聞こえますが、簡単です。
ブログというのは、コンピューター上に存在しているため、プログラミングで構築されています。
しかし、プログラミングを使って構築するのは、普通の人からすると難しいと思います。
そういった人のために、現在は簡単にブログやサイトが作成できるように『Wordpressテーマ』というものが用意されています。
WordPressテーマは無料のものもあるのですが、有料のほうが圧倒的に便利機能が多く、使いやすいです。
![]()
善逸
WordPressテーマってなにがおすすめなの?
おすすめのWordpressテーマについてご紹介していきます。
Thoa blogはいままで、『権威テーマ』、『DIVERテーマ』を使用してきました。
権威テーマはブログの構築や機能ではまったく問題ないのですが、どこかデザインがすきになれません。
Thoa blogはDIVERテーマを使っているので、DIVERテーマを使ったブログの構築方法について解説していきます。
1DIVERテーマのダウンロード方法
WordPressテーマに使っている『DIVER』のダウンロード方法を紹介していきます。
下記ボタンから、『DIVER』テーマのホームページにログインします。
DIVERの購入をクリックするとしたのようなページに移動します。
価格は17900円なので、すこし高いですね。
Thoa blogはDIVERテーマを購入して作っていますので、DIVERテーマのダウンロード方法をご紹介します。
ほかにもWordpressテーマは、『SANGO』や『AFFINGER』といったテーマもありますので、
お気に入りのテーマをみつけてみてください。
下のボタンから、Wordpressテーマ一覧のサイトをみることができます。
初めてインフォトップをご利用の方はこちらをクリックします。
お客様情報の入力ページが表示されるので入力していきます。
以下の情報を入力していきます。インフォトップからのお知らせ、郵送DM受取は、『受け取る』、『受け取らない』のどちらでも問題ありません。
- 名前
- メールアドレス 最初に登録したyahooかgoogleのメールアドレスで問題ありません。
- パスワード
- 電話番号
- 郵便番号、住所
- インフォトップからのお知らせ
- 郵送DM受取
お客様情報を入力が完了しました。
次にお支払い方法を選択します。
お支払い方法を入力し、注文内容を確認をクリックします。
入力情報確認をし、ご注文確認が完了になります。
ご注文が完了すると、登録したメールアドレスにDIVERから、メールが届きます。
メールに書いてある購入者マイページのリンクから、DIVERのマイページに移動します。
購入者マイページのリンクをクリックすると、DIVERインフォトップのマイページに移動します。
注文履歴ダウンロードをクリックします。
購入履歴一覧のところにさきほど購入したDIVERのテーマが表示されています。
購入してから直ぐの場合は、購入履歴一覧のところに『ダウンロード』のボタンがあります。
ダウンロードのボタンをクリックしましょう。
すると、DIVERテーマの圧縮ファイルがダウンロードされますので、ダウンロードフォルダーを確認してみましょう。
DIVERテーマの圧縮ファイルが保存されていると思います。
これでDIVERテーマのダウンロード方法は完了になります。
次に、ダウンロードしたDIVERテーマをつかって、ブログの外観を構築していきます。
![]()
しのぶ
ここで少し休憩してくださいね。
2WordPressのテーマにDIVERテーマを適用する方法
前の章で、DIVERテーマをパソコン内に保存をしました。
つぎにDIVERテーマをWordpressのテーマに適用していきます。
まず、XSERVERのサーバーページにログインします。
サーバーページのwordpressからwordpress簡単インストールをクリックします。
そして、管理画面URLをクリックします。
管理画面URLをクリックすると、wordpressに移動します。
wordpressの外観をクリックし、テーマをクリックします。
すると下のページに移動します。新規追加と出てきていると思います。
テーマの新規追加ボタンがあるので、新規追加ボタンをクリックします。
そして、テーマのアップロードと出てくるので、DIVERテーマの解凍ファイルをアップロードします。
- diver.zipは親テーマ
- diver_child.zipは子テーマ
手順としては初めに【diver.zip】の解凍ファイルをアップロードします。
アップロードが完了すれば、テーマトップに戻るをクリックします。
※有効化にしないでください
次に【diver_child.zip】をアップロードします。
そして、子テーマの【diver_child】を有効化します。
【diver_child】を有効化すると下のようになります。
これで、wordpressのテーマにDIVERテーマの適用が完了しました。
![]()
しのぶ
おつかれさまでした。
3DIVERテーマを使ってブログの見た目を整える方法
ここまで、インターネットの土地となる『サーバー』、インターネットの住所となる『ドメイン』、お店となるブログを建築(構築)してくれる会社(wordpress)、そしてお店(ブログ)のデザインをしてくれるwordpressテーマ(DIVER)のダウンロードが完了しました。
ここからは、DIVERを使ってブログの外観を整えていきます。
まずはいま現在のブログの状態を確認してみましょう。
WordPress上部にある、家アイコンの下に『サイトを表示』と書いてあるので、クリックしましょう。
![つりまへんかサイトを表示]()
するとげんざいのブログの状態をみることができます。
![つりまへんか初期サイト2]()
なにもあじけのないサイトになっていますね。
この状態から、DIVERをつかってサイトの外観をカスタマイズしていきます。
DIVERでキャッチフレーズを変える方法
ブログのキャッチフレーズを変更していきます。
WordPressから設定をおします。設定のなかの一般をクリックします。
キャッチフレーズを編集することで、キャッチフレーズを変更することができます。
『つりまへんか』ブログは大阪の釣りを中心としたサイトにしたいので、このようなキャッチフレーズにしました。
![キャッチフレーズカスタマイズ]()
DIVERでタイトルを変更する方法
つぎにサイトのタイトルを変更します。
サイトのタイトルは下の画像の部分のことです。一番だいじなメインのところですね。
![つりまへんかタイトル]()
WordPressから設定をおし、設定のなかの一般をクリックします。
サイトのタイトルを編集することができます。
つりのサイトなので、タイトルは『つりまへんか』にしました。
たとえば自分のなまえをつけたブログにしてもいいと思います。
![]()
Thoa
このブログはわたしの名前をつかったThoa blogですね。
しかし、このタイトルではシンプルすぎますよね。
![]()
善逸
あいちゃくのあるタイトルを作りたいな
Thoa blogはDIVER一般設定のタイトルではなく、『タイトルロゴ』を使用しています。
タイトルロゴはしたの画像の赤枠部分です。
タイトルロゴがあると、おしゃれにみえたり、ブログにたいするあいちゃくがわきますよね。
それではさっそくタイトルロゴを作っていきましょう。
タイトルロゴは『Canva』というサイトでつくることができます。
Canvaは無料でロゴやフライヤーをつくることができるのでおすすめです。
ブログ作成だけでなくyoutubeでもつかうことができるので、ぜったい会員になっておきましょう。
Canvaにログインすると、マイページにいきます。
Canvaのデザインの作成をクリックします。
![Canvaデザイン作成]()
『デザインを作成』をクリックすると、カスタムサイズと書いてあるところがでてきます。
カスタムサイズのところをクリックします。
![Canvaカスタムサイズ]()
カスタムサイズをクリックすると、横と高さの設定をすることができます。
DIVERが推奨しているカスタムサイズは、横:250px 高さ:60pxです。
![Canva縦横]()
カスタムサイズを入力し、新しいデザインを作成をクリックします。
テキストや背景をつかって、『つりまへんか』のサイトタイトルロゴをつくってみました。
サイトタイトルロゴをダウンロードします。
ダウンロードが完了すれば、フォルダーのダウンロードのところにタイトルロゴが保存されています。
wordpressの外観→カスタマイズをクリックします。
サイトロゴアイコンをクリックすると、ロゴ画像をアップロードとかいてあると思います。
※ロゴ画像の推奨サイズは横;250px 高さ:60pxです
そしてさきほどCanvaでつくったサイトタイトルロゴをアップロードします。
アップロードが完了すると、下の画像のようになります。
これでサイトのタイトルロゴ作成が完了しました。
Canvaを使うと、いろいろなロゴやフライヤーをつくることができるのでおすすめです。
無料というところが良いですね。
サイトのタイトルロゴと背景の色があっていないことを気にする方もいると思います。
つぎに、ヘッダー背景の色を変更する方法についてご紹介します。
DIVERでヘッダー背景の色を変更する方法
DIVERのヘッダー背景の色を変更したいときは、外観からカスタマイズをクリックし、基本カラーをクリックします。
ヘッダー背景のところに、変更したいカラーコードをいれます。
カラーコードはhtmlのコードをいれる必要があります。
htmlカラーコードとは
htmlカラーコードはパソコンが色を表示するときに、必要とするプログラミング言語になります。
インターネットで『htmlカラーコード』と調べると、簡単にカラーコードを調べることができます。
また、さきほど作成したタイトルロゴの背景色とおなじ色にしたいばあいは、『PEKO STEP』というサイトがおすすめです。
PEKO STEPの使い方をご紹介します。
- 調べたい画像をアップロードします。
- 調べたい色にカーソルを合わせます。
- カラーコードが表示されているのでコピーします。
コピーしたカラーコードをwordpress→外観→カスタマイズ→基本カラー→ヘッダー背景のところに貼り付けします。
これで、ヘッダー背景の色を変更することができましたね。
つぎにサイトのロゴ下にファーストビューという画像をアップロードしていきます。
DIVERでファーストビューを設定する方法
DIVERでファーストビューは読者の目をひくところでもあり、すごくインパクトがあります。
ここではファーストビューの設定方法について紹介します。
- WordPressからDIVERオプションをクリックします。
- 背景設定からファーストビューにいきます
- 表示位置はメニューの下
- 表示オプション:トップページのみ
- ファーストビューの画像をクリックします。
- 表示領域:カスタマイズ:350px
- 画像:Wordpressメディアの画像URLをクリックする ※画像のサイズは横1920px 高さ350px
- 画像を背景にする:☑をいれる
- 画像リピート設定:リピート
- 背景画像サイズ:【横幅】自動調整100% 【高さ】自動調整100%
- 背景カラー:デフォルトの白を選択
- スマホ画像設定:個別設定
- スマホ時表示領域:カスタマイズ:300px
- 画像SP:メディアからスマホ用のファーストビュー画像をアップロードします。※サイズは横400px 高さ300pxを推奨としています。
- スマホ画像背景サイズ 横幅と高さを100%にし、チェックをいれます。
これでファーストビュー設定は完了です。
wordpress上部のホームマークにカーソルをあわせると、サイトを表示とでてくるので、サイトを確認してみましょう。
サイトを確認するとしたの画像の赤枠のようにファーストビューが設定されていると思います。
![つりまへんかファーストビュー完成]()
ファーストビュー設定はこれで完了です。
お疲れ様でした。
DIVERでメニューバー(メインナビゲーション)の設定方法
ここではDIVERでメニューバーを設定する方法についてご紹介します。
メニューバー、メインナビゲーションは下画像の赤枠のことです。
![DIVERメニューバー]()
メニューバーがあると、サイトの訪問者がかんたんに自分の見たいコンテンツを探すことができます。
ですので、メニューバーは設置するようにしましょう。
メニューバーの設置方法
まずは固定ページをつくってみましょう。
wordpressの固定ページから新規追加をクリックします。
つりまへんかのホームページをつくってみます。
タイトルを『ホームページ』にします。
パーマリンクを変更します。パーマリンクはURLとして表示される部分ですので、半角ローマ字にする必要があります。
日本語のままだと、インターネットが記事の住所を理解してくれません。
そしてビジュアルのところに『つりまへんかのラインナップ一覧』とかいておきます。
最後に公開をクリックし、固定ページの作成は完了になります。
つぎに固定ページをつかって、メニューバーをつくっていきます。
wordpressの外観からメニューをクリックします。
メニュー構造からメニューのなまえを入力します。
つりまへんかのサイトはメニュー名を『つりまへんか1』としました。
そしてメニュー項目を追加から固定ページのホームページをクリックします。
つぎにメニューの追加をクリックし、『つりまへんか1』のメニューに追加されたことを確認します。
さいごにメニュー設定からヘッダーのナビゲーションにチェックをいれます。
メニューを保存を押せば完了となります。
おなじ要領で、ほかの固定ページもつくり、メニューバーにのせていきます。
そして完成したメニューバーがこちらです。
![つりまへんかメニューバー]()
このメニューバーはパソコンで閲覧したときの、表示となっています。
モバイル表示ではメニューバーが表示されていません。
それではモバイル対応のメニューバー表示の方法についてご紹介します。
wordpressの外観からメニューをクリックします。さきほど、メニューの位置をヘッダーのナビゲーションにしました。さらに横スクロールメニュー(スマホのみ)をクリックします。
これでスマホ表示もメニューバーが表示されています。
![つりまへんかスマホメニューバー]()
これでメニューバーの設置方法は完了になります。
DIVERでモバイル用ドロワーメニューを設置する方法
![つりまへんかスマホドロワーメニュー]()
スマホ用のドロワーメニューは、スマホの左上の枠にカテゴリーが表示されている部分のことをいいます。
ドロワーメニューがあると、メニューバーだけでなくサイト内のコンテンツを検索しやすくなるので、ユーザーにとってはとても便利です。
スマホ用のドロワーメニューの設置方法をご紹介します。
外観のウィジェットをクリックします。
固定ページの▽マークをクリックします。そして、ドロワーメニューを選択し、ウィジェットを追加をクリックします。
内容は以下のようにして入力します。
- タイトル→空白
- 並び順→ページタイトル
- 除外ページ→空白
すると初めにご紹介した赤枠内のドロワーメニューが作成されました。
DIVERでモバイル用検索窓を設置する方法
![つりまへんかスマホ検索窓]()
モバイル表示用の右上の検索窓になります。
検索窓があると、ユーザーが調べたい内容を簡単に調べられるので、利便性がアップします。
これで、外観を整えることができました。
![]()
しのぶ
ここでまた少し休憩しましょう。
WordPressでDIVERテーマを使う時のおすすめプラグイン
WordPressを使う時、プラグインというものが重要になります。
プラグインとは
プラグインはWordpressでサイトを運営するうえで、様々な便利な機能を提供してくれます。
たとえば、ブログの目次を作りたいときは、"Table contents plus"というプラグインをダウンロードすることで、目次を作ることができます。
プラグインの世界はひろく、わたしたちが必要とする機能がたくさんそろっています。
DIVERテーマを使っているときにおすすめのプラグイン
- addQuicktag (HTMLエディターやビジュアルリッチエディターで定型入力に使用できるクイックタグを簡単に追加・管理できます)
- Akismet Anti-Spam (ブログをスパムから保護してくれます)
- Autoptimize (CSS, JS Images, google fontなどを最適化してくれます)
- Classic Editor (WordPressのクラシックエディターを有効化できます)
- Contact Form7 (お問い合わせボックスを作成できます)
- EWWW Image Optimizer (画像のサイズを最適化し、サイトのスピードをあげてくれます)
- Google XML Sitemaps (Google, Yahoo, Bingといった検索表示に必要です)
- Jetpack by WordPress.com (TwitterやFacebookと連携して、自動的に記事をアップしてくれます)
- Table of contents plus (目次を自動で作成してくれます)
- WebSub/PubSubHubbub (SEOの改善に役立ちます)
- WordPress Popular Posts (人気記事のランキングを作成できます)
- WP Fastest Cache (サイトに溜まっているキャッシュを消し、サイトのスピードをアップしてくれます)
上記のおすすめプラグインを追加していきましょう。
追加方法は、Wordpress→プラグイン→新規追加からおこなうことができます。
プラグインを追加できましたね。プラグインはこれから個別の設定がありますので、後々説明します。
DIVERテーマでgoogle search consoleを設定する方法
つぎにgoogle search consoleを設定していきます。
![]()
善逸
google search consoleってなんだろう?
Search Console の概要
Google Search Console は、Google 検索結果でのサイトの掲載順位を監視、管理、改善するのに役立つ Google の無料サービスです。Search Console に登録しなくても Google 検索結果にサイトが表示されるようにすることはできますが、Search Console に登録することで、Google のサイトに対する認識を理解し、改善できるようになります。
Search Console には、以下を行うためのツールとレポートが用意されています。
- Google がサイトを検出してクロールできることを確認する。
- インデックス登録に関する問題を修正し、新規コンテンツや更新したコンテンツのインデックス再登録をリクエストする。
- サイトの Google 検索トラフィック データ(サイトが Google 検索結果に表示される頻度、サイトが表示されたときの検索クエリ、検索クエリに対して検索ユーザーがクリックスルーする頻度など)を表示する。
- Google がインデックス登録やスパムなどのサイトに関する問題を検出したときにアラートを受信する。
- ウェブサイトにリンクしているサイトを表示する。
- AMP、モバイル ユーザビリティ、その他の検索機能に関する問題を解決する。
出典:google search consoleヘルプ
google search consoleの設定について、じっさいにサイトを作りながら説明していきます。
まずは下のボタンからgoogle search consoleにアクセスします。
google search consoleの今すぐ開始をクリックします。
今すぐ開始をクリックするとしたのような画像がでてきます。
URLプレフィックスのURL部分に登録したいサイトのURLを入力します。
つりまへんかのサイトのURLはhttps://tsurimahenka.comですので、URLを入力し続行をおします。
所有権の確認というページにいくので、下の方に移動します。
するとHTMLタグというところがあるので、そこをクリックします。
![google search console HTMLタグ]()
HTMLタグをクリックしてひらくと、いかのようなページが開きます。
content="のうしろの赤枠内をコピーします。
確認を押すのはまだです。
![google search console HTMLタグ2]()
赤枠内のコピーをDIVERオプションの基本設定のwebマスターツールに貼り付けします。
![つりまへんかアクセス解析webマスターツール]()
変更を保存をクリックします。
貼り付け後、HTMLタグの確認をクリックします。
これでgoogle search consoleの設定は完了です。
google search consoleは作成した記事をgoogleやyahooの検索に表示させる役目を果たします。
さらに、記事のエラーや記事の表示回数、クリック数のチェックもすることができるので非常に重要です。
DIVERテーマでgoogle analyticsを設定する方法
google analyticsはサイトのアクセス数を調べる事ができるため、非常に重要です。
google analyticsを使用すると、記事ごとのアクセス数を調べられる他、どこの国からアクセスがあるのかや、アクセスの多い時間帯を調べられるなど、アクセスアップのための情報をたくさん手に入れることができます。
それでは早速google analyticsを設定する方法をご紹介します。
じっさいに、『つりまへんか』のサイトを使って、google analyticsを設定していきます。
さきほど、google search consoleの登録をしたので、googleアカウントの登録は完了していますね。
HTMLタグの下にあるgoogle analyticsをクリックします。
google analyticsをクリックすると、下の画像のようにアナリティクスのアカウント情報を入力するページに移動します。
- ①トラッキングの対象 → ウェブサイトを選択します。
- ②アカウント名 → つりまへんかにしました。
- ③ウェブサイトの名前 → つりまへんかにしました。
- ④ウェブサイトのURL → https://tsurimahenka.comを入力しました。
- ⑤業種 → 自分のサイトに合う業種を選択します。
- ⑥タイムゾーン → 居住区は日本なので日本を選択します。
次にデータ共有設定を行います。すべての項目にチェックをいれます。
![トラッキングIDを取得]()
出典:アフィリエイトに関するブログ
最後にトラッキングIDを取得を押せば、google analyticsのトラッキングIDが発行されます。
![google analytics トラッキングID]()
出典:アフィリエイトに関するブログ
トラッキングIDをコピーして、DIVERの基本設定内のgoogle analytics設定にいきます。
![つりまへんかgoogle analyticsトラッキングID]()
出典:アフィリエイトに関するブログ
さきほどコピーした、トラッキングIDを貼り付けします。そしてトラッキングIDから管理者を除外にチェックをいれます。
さいごに変更を保存をおします。
これで、google analytics設定は完了です。
つぎにAnalytics APIを設定していきましょう。
![]()
しのぶ
疲れたら少し休憩してくださいね。
DIVERでAnalytics API設定をする方法!(ページビュー数が取得出来るようになります)
次にDIVERのテーマでAnalytics APIを設定していきましょう。
Analytics APIを使うと、記事ごとのページビュー数が分かるようになります。ページビューが分かることでアクセスの多い順番のランキングを作ることもできます。
APIってなに?
APIはApplication Programming Interfaceの略称です。API機能はgoogleやamazonなど様々な企業が提供している便利ツールになります。例えば、自分のブログに天気予報をいれたいときは、googleの天気予報APIを使うことで、簡単に自分のブログで天気予報を表示することができます。
それでは早速Analytics APIを設定していきましょう。
まずgoogle developer consoleにアクセスします。google developer consoleにアクセスすると先ほど説明した、API機能をつかうことができます。
※googleのアカウントをもっていれば、ログインすることができます。
![]()
Thoa
googleのアカウント1つで色々な機能を使うことができるので、googleは本当に偉大ですね。
まずはgoogle developer consoleにログインします。
google developer consoleにログインすると、google APIトップというページに移動します。
google APIトップに移動したので、赤枠内のところをクリックします。
すると
新しいプロジェクト名をクリックします。
プロジェクト名を入力するところが出てきますので、ここでは『つりまへんか』と入力しました。
場所については、『組織なし』で問題ありません。
次にAPIサービスの有効化をクリックします。
APIライブラリ画面が表示されるので、一番下のその他のところまで行きます。
その他のところにある、google analytics APIをクリックします。
『有効にする』というボタンがあるので、クリックします。
有効化が完了すれば、google APIのホームに戻り、認証情報をクリックします。
認証情報をクリックすると、認証情報を作成というボタンがあります。
認証情報を作成をクリックします。すると展開されたところにサービスアカウントがあるので、サービスアカウントをクリックします。
サービスアカウントを押すと以下のように入力していきます。
- サービスアカウント → 新しいサービスアカウント
- サービスアカウント名 → testでOKです
- キーのタイプ → json
- 役割 → 閲覧者
上記の入力が完了すれば、作成をおします。
GoogleアナリティクスAPIの設定はこれで以上になります。
ブログの記事を書いてみよう!
これでGoogle analytics APIの設定は完了になります。
それでは実際にブログの記事を書いていきましょう。
ブログの文字数は2000文字以上になるようにしましょう。
文字数が少なすぎるとSEOで不利になり、検索順位が下がりやすくなります。
7000文字が今のブログではちょうどいいかもしれません。
これからもっとブロガーが増えてくると、10,000文字、20,000文字が普通になってくるかもしれません。
ブログの記事を書くには、ワードプレスの投稿から投稿設定に進み、新規作成をしましょう。
はじめにタイトルを決定していきます。
タイトルはキーワードを2つ含めると検索順位が上がりやすくなります。
例えば釣りのサイトを作るとして、タイトルのキーワードを選ぶなら『太刀魚』、『釣り方』などがいいかもしれません。
タイトル『太刀魚の釣り方をご紹介します』にしてみます。
タイトルが決まればタイトルにあった記事の内容を書いていくだけです。
記事の書き方ですが、5W1Hをイメージして書くといいと思います。
いつどこで誰がなどの情報があれば、読み手側も理解しやすく、わかりやすい内容になると思います。
そして記事は、見出しを細かく使い区切ることが大事です。
本をよく読まれる方はイメージしやすいかもしれませんが、本にも見出しが細かく設定されており、読者が知りたい内容のページに簡単にたどり着けるようになっています。
記事の作成が完了すれば、カテゴリーやタグを設定してみましょう。
読者がサイトに訪れたときに、見たいカテゴリーやタグからブログ記事に飛んでいくことがよくあります。
そして、AMP対応にチェックを入れます。
AMPとはスマホなどのモバイル端末からブログを読んだときに、読み込みのスピードが速くなるため読者は快適に読むことができます。
またSEOとしてもAMPを使っている方が有利になります。
ブログ記事の中にはわかりやすく画像を使ったりするのも良いでしょう。
ブログに使う画像は、容量の軽いものにしなくてはなりません。
また画像のサイズにも気をつける必要があります。
最後にアイキャッチ画像を設定したら、公開を押しましょう。
これでブログ記事が公開されます。
しかしブログ記事を公開しても、すぐにはGoogleやYahoo!などに表示されません。
現在、ものすごい膨大な数のブログ記事が作成されているため、コンピューターがブログ記事を探してインターネットに表示するまでに時間がかかっています。
大手のブログサイトだとすぐに表示されるのですが、作ったばかりのサイトだと、コンピューターの巡回にすごく時間がかかります。
時間がかかるので気長に待ちましょう。
記事の作成が終われば、次に広告を貼る準備をしていきます。
アドセンス広告を貼ってみよう
ブログの収益モデルは2つあります。
1つはアドセンスです。
2つ目はアフィリエイトです。
アドセンスはブログに広告を貼っていると、読者がその広告をクリックするだけで利益が発生します。
Googleアドセンスの場合は1クリックで大体15円位になります。
アフィリエイトと言うのは商品のレビュー等の記事を書き、商品を購入してもらうことで、収益の一部をもらうことができます。
Googleアドセンスよりアフィリエイトの方が収益が出やすいとトップブロガーの方はおっしゃっています。
Googleアドセンスは審査が厳しく、コンテンツがしっかりとしたブログでないと審査に合格しないです。
nendと言う会社のアドセンスであれば審査が厳しくないので、簡単に審査に合格することができます。
しかし1クリックあたりの単価はすごく安いです。
ブログを始めたばかりの方は、nendと言う会社と契約を結んで、アドセンス広告を貼ると良いと思います。
ブログの記事をたくさん書いて、アドセンスの広告を貼っていれば、実際にブログを見に来た人が広告をクリックし利益が発生します。
アドセンス広告の利益の発生は大体100人がブログを見に来て1人がクリックするといった感じが平均となっています。
Thoa blogもう1ヵ月のPV数が10,000 PVでクリック数が100クリックとなっています。
ブログを書き始めた最初の1ヵ月はなかなか収益が出ないかもしれませんが、根気よく続けていけば必ず収益が発生します。
記事については以上になります。
![]()
Thoa
記事を読んでいただきありがとうございました。
他にもいろいろな記事を書いているのでぜひご覧ください。
TwitterもしているのでTwitterのフォローよろしくお願いします。